Installing Java
To use Mura Express, you will need to install the Java Runtime Environment (JRE) or Java Development Kit (JDK) and set the JAVA_HOME environment variable to point to the JRE or JDK installation directory.
To install the JRE, please visit Java SE Runtime Enviornments and follow the installation instructions for your Operating System.
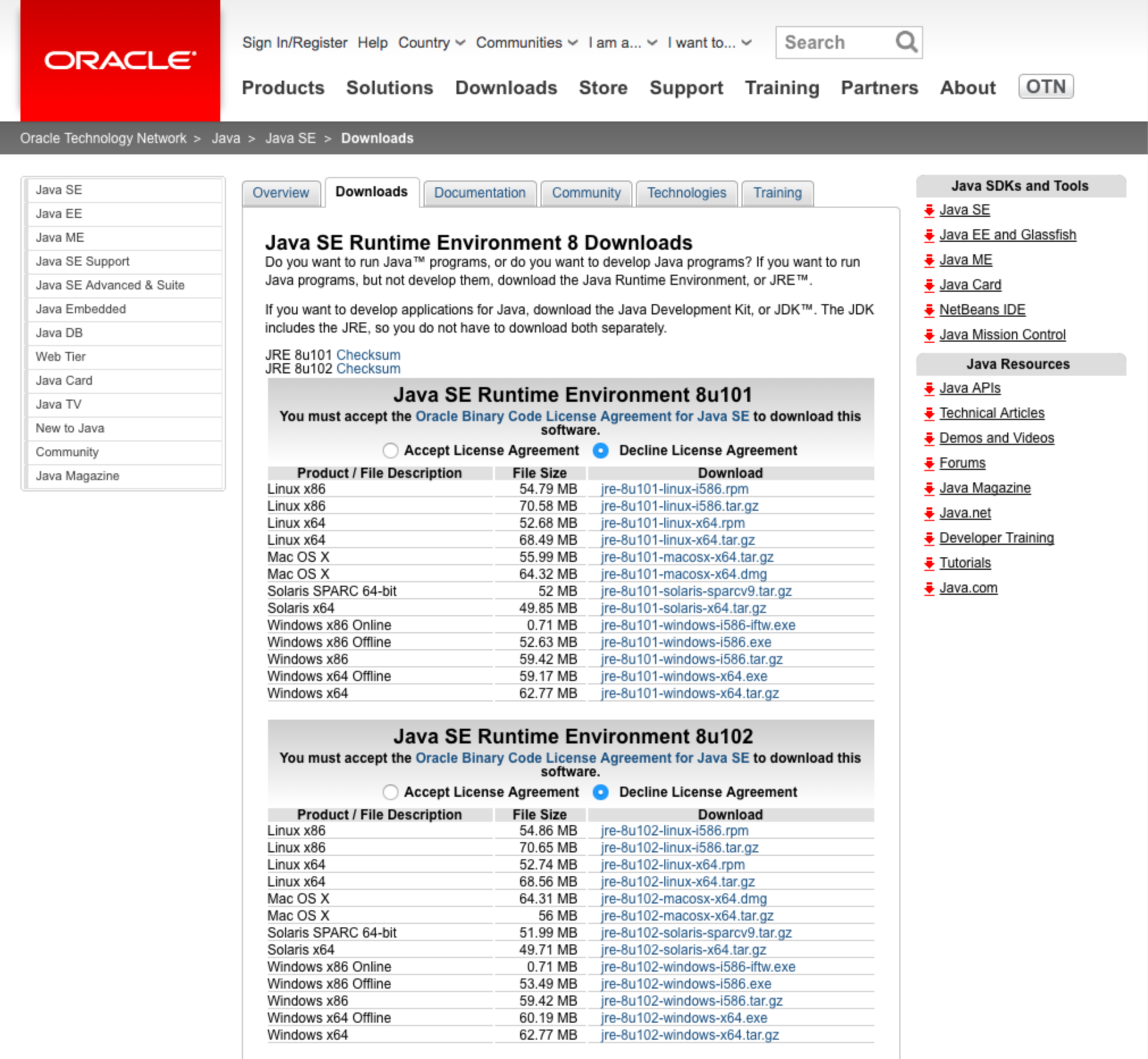
Once you have installed the JRE, you will need to set the JAVA_HOME environment variable to point to the JRE or JDK installation directory. Please follow the instructions below for your Operating System to complete this process.
Windows Instructions
Verify Java Installation
The first thing you should do is verify that Java has installed correctly.
- Launch the Command Prompt window (Start > Command Prompt)
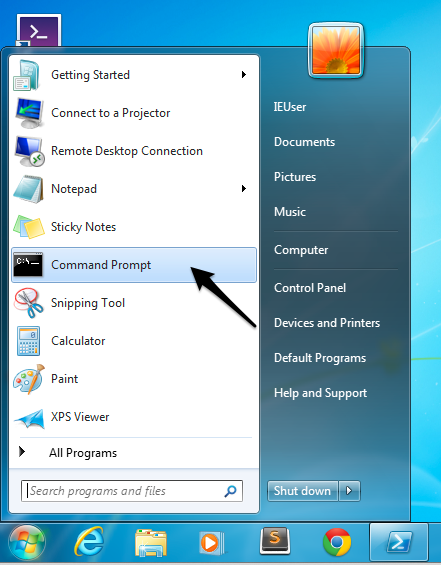
- From the Command Prompt, type
java -version, and press Enter on your Keyboard - A message similar to the following indicates that Java is installed and you are ready to use the Java Runtime Enviornment (JRE)

- However, if you receive a message with a version lower than "1.7", or any type of error message, or a message similar to
'java' is not recognized as an internal or external command, operable program or batch file
- Then you will need to install the Java Runtime Enviornment (JRE). The JRE can be downloaded directly from http://www.java.com/en/download/manual.jsp
Setting The JAVA_HOME Environment Variable On Windows
First, you will need to know the installation directory of your JRE or JDK (e.g., "C:\Program Files\Java\jre1.8.0_40". Then, follow the steps below to create the JAVA_HOME Environment Variable:
- Select Start > Computer
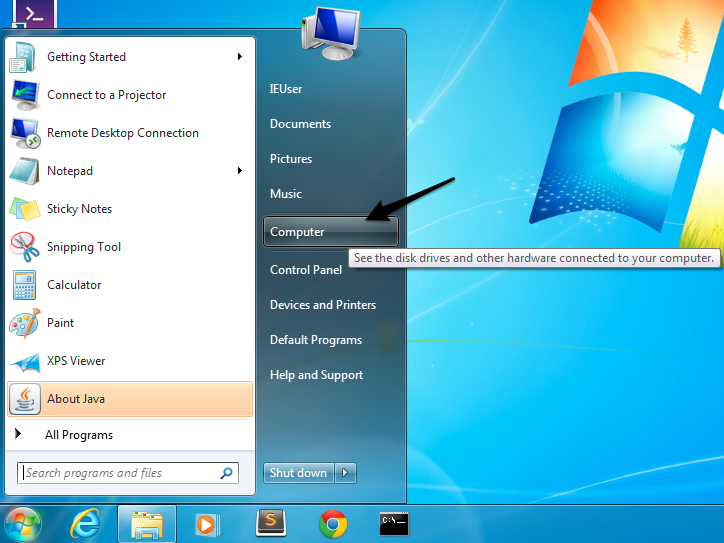
- Click System Properties
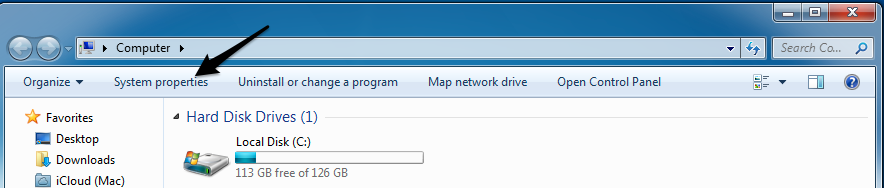
- Select Advanced system settings
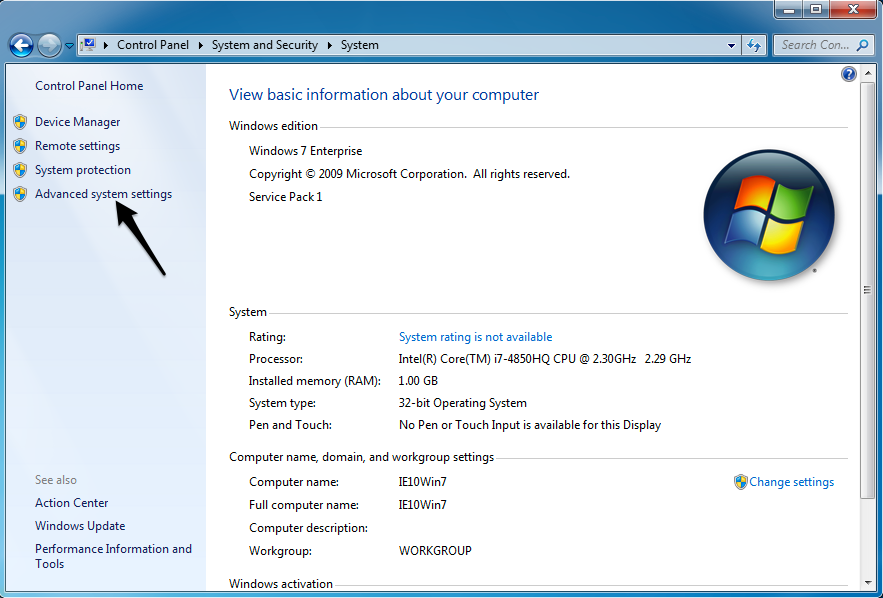
- Click Environment Variables
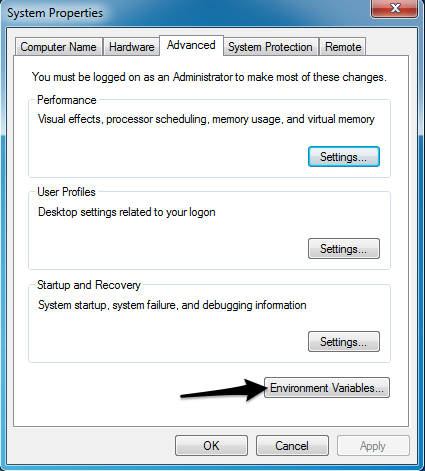
- Under the System variables, click New...
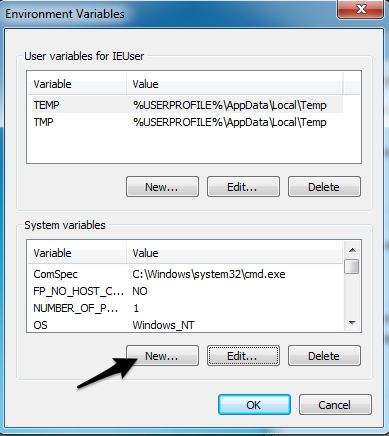
- In the New System Variable dialog window, next to Variable name: enter JAVA_HOME. Next to Variable value: enter the installation directory of your JRE or JDK (For example, "C:\Program Files\Java\jre1.8.0_40" ... however, yours is probably different)
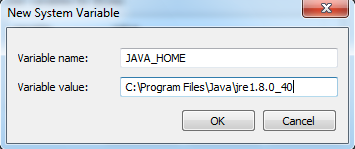
- Click OK for each open window.
- You should now be ready to run Mura Express.
Mac OS X Instructions
Verify Java Installation
- Open Terminal (Applications > Utilities > Terminal)
- Type
java -versionand press Enter on your keyboard - A message similar to the following indicates that Java is installed and you are ready to use the Java Runtime Environment (JRE)

- However, if you receive a message with a version lower than "1.7", or any type of error message, or a message similar to:
Java command not found- Then, you will need to install the Java Runtime Environment (JRE). The JRE can be downloaded directly from http://www.oracle.com/technetwork/java/javase/downloads/jre8-downloads-2133155.html
- Starting with Java 7, to update Java on Mac OS X, see https://www.java.com/en/download/help/mac_java_update.xml
Setting the JAVA_HOME path variable on Mac OS X
JAVA_HOME is essentially the full path of the directory that contains a sub-directory named "bin" which in turn contains the Java.
- Open the file located under
~/.bash_profile. This is typically located under/Users/{yourusername}/.bash_profileand may be hidden. Note: If the file doesn't exist, go ahead and create it. - Add the following to the file:
export JAVA_HOME=$(/usr/libexec/java_home) - Open Terminal (Applications > Utilities > Terminal), and enter
source .bash_profile - Then, at the prompt type
echo $JAVA_HOME - Example result:

- You should now be ready to run Mura Express